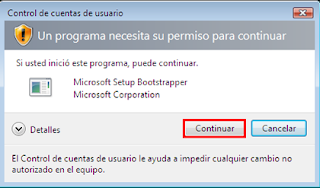INSTALACION DE DRIVES Ó CONTOLADORES
Windows hace uso de programas llamados drives o´ controladores que también aprendimos a utilizar los cuales se puedes acceder a ellos de esta manera
1.-vas a menú,
2.- después a mi pc (pero antes de dar el clic en mi pc lo hacemos pero con el clic derecho i nos aparece una ventana),
3.-en la ventana aparecen una serie de opciones nos vamos a la que dice
4.-hardware,
5.-después aparecen varias opciones pero le damos clic en la de administradores de dispositivos,
6.-aparece una pantana donde los controladores ó drives que nos faltan aparecen con un signo de admiración amarillo,
7.-a este la damos clic
8.- nos aparece una nueva ventana le damos clic a reinstalar el controlador
9.- aparece una nueva ventana cambias la opción hacia la de ubicación especifica (avanzado)
10.-clic en siguiente
11.- examinas y buscas la carpeta donde tienes los documentos
12.-después siguiente
13.- después finalizar y listo